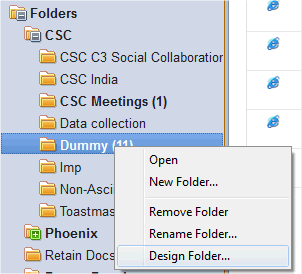If you want all these details logged in some excel sheet
1. Select the documents and go to File menu > select Export...
2. Select folder in which you want to save.
Select Save as type as Comma separated value.
Give some name, say, attachment_logs.csv.
Then click on Export button.
3. It would bring another small dialogue box.
If you want details of selected mails then select How Much to Export as 'Selected documents'.
Otherwise you may select 'All documents'.
Export Character Set keep as 'Default character set'.
Check the Details to Incorporate as 'Include View titles'.
Otherwise just with the data you may get confused.
Especially if you are NOT a lotus notes developer, then you would get confused with the extra column values that get exported.
4. Once the export is completed you would see the below message in the bottom pane of your mailbox.
You may delete the extra columns that get populated in the .csv file and keep only those you need.
The result would look somewhat like this:
Hope this helps!! :)
1. Select the documents and go to File menu > select Export...
2. Select folder in which you want to save.
Select Save as type as Comma separated value.
Give some name, say, attachment_logs.csv.
Then click on Export button.
3. It would bring another small dialogue box.
If you want details of selected mails then select How Much to Export as 'Selected documents'.
Otherwise you may select 'All documents'.
Export Character Set keep as 'Default character set'.
Check the Details to Incorporate as 'Include View titles'.
Otherwise just with the data you may get confused.
Especially if you are NOT a lotus notes developer, then you would get confused with the extra column values that get exported.
4. Once the export is completed you would see the below message in the bottom pane of your mailbox.
You may delete the extra columns that get populated in the .csv file and keep only those you need.
The result would look somewhat like this:
Hope this helps!! :)